Speicherstände aus Minecraft per Dropbox sichern und synchronisieren

Wer bei seinen Speicherständen von Minecraft gerne auf Nummer sicher gehen möchte oder gar über mehrere Computer verfügt, für den ist folgendes Tutorial gedacht. Wir zeigen euch, wie ihr eure Savegames unter Windows in eure Dropbox auslagern könnt und was zu tun ist, damit Minecraft diese Speicherstände auch findet.
Für dieses Tutorial nehmen wir an, dass ihr bereits Dropbox verwendet – wenn nicht, kann es unter dropbox.com heruntergeladen werden. Standardmäßig erhaltet ihr einen Account mit 2 GB an kostenlosem Speicherplatz, mehr als ausreichend also für unsere Savegames. Wenn ihr die Software installiert habt, legt Dropbox einen Ordner in eurem Benutzerverzeichnis an, welches dank der mitgelieferten Software mit dem Server im Internet synchronisiert wird. Wir müssen also nur schauen, dass wir unsere Savegames in den Dropbox-Ordner bekommen und Minecraft darauf zugreifen lassen.
Zuerst gehen wir deshalb in unseren Minecraft-Ordner. Hierfür rufen wir den Explorer auf und geben %appdata% in die Pfadzeile ein. Hinter dieser kryptischen Bezeichnung verbirgt sich eine “Abkürzung” zum Ordner unserer Anwendungsdaten des angemeldeten Benutzers. Dort angekommen findet ihr ganz oben oder zumindest relativ weit oben den Ordner .minecraft, welchen ihr nun öffnen solltet. Hier findet ihr diverse Ordner, uns interessiert jedoch nur der Ordner saves. Diesen Ordner markieren wir und merken ihn uns entweder per Drop-Down-Menü der rechten Maustaste zum Kopieren vor oder drücken einfach nach dem markieren die Tastenkombination Strg-C.
Jetzt öffnen wir unseren Dropbox-Ordner. Dieser sollte meist unter C:\Users\<Benutzername>\Dropbox zu finden sein. Hier legen wir den Ordner Minecraft an und kopieren nun den zuvor markierten Ordner saves hinein.
Jetzt nochmal kurz einen Blick in den Ordner .minecraft werfen und das dortige Verzeichnis saves umbenennen. Hierfür bietet sich z.B. saves-backup an. Dadurch haben wir immer noch eine lokale Sicherung, falls irgendetwas wider erwarten schiefgehen sollte.
Damit wir nun auf den Ordner saves in unserer Dropbox zugreifen können, fehlt uns nur noch ein Verweis auf diesen Ordner. Das ganze nennt sich symbolischer Link, wodurch von einem Ordner eine Verbindung zu einem anderen Ordner hergestellt werden kann. Das Ziel kann sich dabei auch auf einem anderen Laufwerk befinden, im Endeffekt nimmt das Betriebssystem dadurch an, dass sich der verbundene Ordner tatsächlich unter .minecraft befindet, jedoch an anderer Stelle zu finden ist.
Wir müssen nun die Eingabeaufforderung mit Administrationsrechten öffen. Hierfür drückt ihr den Start Button unten links und gebt in die Suchmaske cmd.exe ein. Macht nun einen Rechtsklick und wählt “Als Administratur ausführen” aus. Jetzt öffnet sich die Eingabeaufforderung. Hier gebt ihr folgenden Befehl ein mklink /d %appdata%\.minecraft\saves <dropbox_pfad>\Minecraft\saves. Vorher müsst ihr jedoch noch <dropbox_pfad> durch den richtigen Pfad zu eurer Dropbox ersetzen. Habt ihr dies getan, müsst ihr nur noch den Befehl durch Drücken von Enter bestätigen. Wenn alles geklappt hat, werdet ihr eine Meldung erhalten, dass der symbolische Link erfolgreich erstellt wurde. In eurem Ordner .minecraft findet ihr dann auch die Verküpfung zwischen beiden Ordnen wieder.
Minecraft greift von nun an auf euren Dropbox-Ordner zu, wenn das Spiel speichern möchte. Und die Dropbox-Anwendung wird eure Fortschritte im Spiel automatisch im Internet sichern. Wollt ihr nun einen zweiten PC oder ein Notebook mit den gleichen Spieldaten versehen, müsst ihr analog zu dieser Anleitung vorgehen, nur braucht ihr diesmal den Ordner saves nicht in eure Dropbox kopieren. Es reicht also aus, den Ordner saves umzubenennen und den symbolischen Link zu erstellen.
Wer anstatt Windows lieber Mac OS X oder Linux verwendet, sollte einmal im Minecraftwiki vorbeischauen. Hier wird auf Englisch erklärt, wie ihr neben Windows, bei diesen beiden Betriebssystemen vorgehen müsst.
Hinweis: Alternativ zu Dropbox kann man natürlich jeden andern Dienst auch verwenden, der ähnlich funktioniert, wie z.B. Google Drive oder Microsoft Skydrive. Letztendlich muss nur der entsprechende Pfad im symbolischen Link auf den gewünschten Zielordner gesetzt werden.
 |
Dieser Artikel ist Teil der Minecraft Spieletipps-Sammlung. Dort findest du noch mehr Wissenswertes zum Thema. |








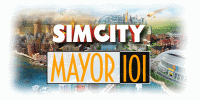

Wie macht man das rückgängig? -.-
Um dies wieder rückgängig zu machen, musst du einfach den Link in deinem .minecraft-Verzeichnis löschen. Dann kannst du entweder dein Backup wieder auf saves umbenennen oder einen neuen Ordner saves anlegen und aus deinem Dropbox-Speicherordner den Inhalt dorthin verschieben.
Hauptsache kompliziert, wa? Anstatt mit Symlinks zu hantieren kann man den Profilpfad im Launcher auch einfach anpassen.
Dieser Uralttask ist genau was ich brauche.
Der Befehl mklink /d %appdata%\.minecraft\saves \Minecraft\saves
Bezieht sich auf die Java Verision oder?
Welchen Befehl muss ich in der “Minecreaft Windows 10 Edition” verwenden?
Dort sind die Welten unter C:\Users\*deinName*\AppData\Local\Packages\Microsoft.MinecraftUWP_8wekyb3d8bbwe\LocalState\games\com.mojang\minecraftWorlds.
Mein Problem ist das ich meinen Spielstand im Spiel gelöscht hab (auf PS4) und ich den weder von online noch von der Konsole selbst, ins Spiel bekomme… Ich hoffe mir kann jemand weiter helfen, Versuchs schon seit Monaten!