Minecraft Map im Google-Stil unter Windows generieren
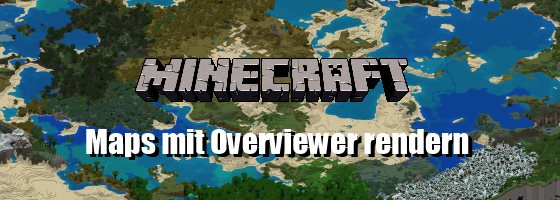 Viele Minecraft-Server bieten mittlerweile Karten der Spielwelt im Stile von Google Maps an. Dies ist besonders dann eine feine Sache, wenn man ein wenig im Voraus planen möchte, wo denn als nächstes gebaut werden soll. Doch auch im Einzelspielermodus muss man darauf nicht verzichten. Als Tool der Wahl bietet sich hier die Software Overviewer an.
Viele Minecraft-Server bieten mittlerweile Karten der Spielwelt im Stile von Google Maps an. Dies ist besonders dann eine feine Sache, wenn man ein wenig im Voraus planen möchte, wo denn als nächstes gebaut werden soll. Doch auch im Einzelspielermodus muss man darauf nicht verzichten. Als Tool der Wahl bietet sich hier die Software Overviewer an.
Bei Overviewer handelt es sich um ein Kommandozeilenprogramm, welches eine oder mehrere Maps (und Dimensionen) einer Minecraft-Spielwelt rendern kann und das Ergebnis im Browser mit Googles Mapinterface darzustellen vermag. Auch wenn es ein wenig Einarbeitungszeit benötigt ist Overviewer doch ein mächtiges Werkzeug. Wie genau ihr damit arbeiten könnt, will ich euch hier einmal an einem Beispiel demonstrieren.
Zu allererst gilt es, das Programm von der Internetseite des Projekts unter overviewer.org herunterzuladen. Hierbei könnt ihr euch entscheiden, ob ihr das Programm in der 32- oder 64-bit Version haben wollt. Wenn ihr über ein Windows mit 64-bit verfügt, bietet sich letzteres natürlich an. 32-bit sollte aber auch funktionieren. Auf einem 32-bit Windows ist jedoch kein Einsatz von 64-bit möglich.
Kommen wir nun erst einmal zur Installation. Das Programm kommt in einem Zip-Archiv daher und muss deshalb nur in einen Ordner eurer Wahl kopiert werden. Dies kann z.B. D:\Spiele\Minecraft\Overviewer sein. Sorgt nur dafür, dass das Programm in einem eigenen Ordner liegt. Habt ihr alles entpackt, findet ihr dort eine Datei, die sich overviewer.exe nennt. Diese einfach so zu starten bringt nichts, es ist ein Kommandozeilenprogramm und wird ohne von euch übergebene Parameter nicht funktionieren. Das Programm weiß halt einfach nicht, mit welcher Map es arbeiten und wohin das Ergebnis gespeichert werden soll. Wollt ihr nicht immer die Eingabeaufforderung (cmd.exe) starten, bietet sich der Einsatz einer Batch-Datei an. Öffnet hierfür einen Texteditor eurer Wahl. Der Windows-eigene Editor reicht aus. Praktisch ist jedoch ein leistungsstärkeres Program wie z.B. Notepad++. Dort schreibt folgenden Eintrag auf:
overviewer.exe %appdata%\.minecraft\saves\World1 D:\Spiele\Minecraft\Maps\World1
%appdata% ist unter Windows eine Abkürzung um die Anwendungsdaten in eurem Benutzerprofil zu erreichen. Es spart euch ein wenig Tipparbeit. Als Weltnamen habe ich World1 gewählt. Hier könnt ihr natürlich auch andere Namen verwenden. Der zweite Eintrag gibt den Zielort an, an welchem eure Karte gespeichert werden soll. Dieser kann auch völlig anders lauten. Beachtet aber, dass dieser Pfad existieren muss. Legt also die entsprechenden Ordner an, bevor ihr das Programm startet. Wichtig ist noch zu beachten, sollte einer eurer Pfade Leerzeichen enthalten, müsst ihr diesen Pfad in Anführungszeichen setzen. Speichert nun diese Datei mit dem Namen overviewer.bat im gleichen Verzeichnis, in dem sich auch die overviewer.exe befindet. Diese Datei könnt ihr nun starten und wenn ihr alles richtig gemacht habt, sollte Overviewer mit seiner Arbeit beginnen. Ist das Programm fertig, könnt ihr in eurem Zielverzeichnis die Datei index.html mit eurem Browser öffnen.
Einen Hinweis habe ich noch. Der erste Renderdurchgang dauert immer am längsten und je größer die Karte ist, desto länger dauert es auch. Wenn ihr danach die Batch-Datei ein zweites Mal startet, werden nur noch die veränderten Bereiche neu generiert.
Jetzt habt ihr schon einmal die unkomplizierte Variante der Mapgenerierung gesehen. Dies ist aber nur die Spitze des Eisberges. Overviewer kann noch mehr. Auf alles möchte ich nicht eingehen, hierfür bietet sich die Dokumentation des Projektes an, doch zumindest die grundlegende Arbeitsweise mit einer Konfigurationsdatei möchte ich demonstrieren.
Wollt ihr mehr als eine Karte erzeugen oder vielleicht unterschiedliche Dimensionen zeigen, könnt ihr Overviewer auch mit einer Konfigurationsdatei versorgen. Diese ist wie folgt aufgebaut:
worlds[“My world”] = “%appdata%/.minecraft/saves/World1”
renders[“world1day”] = {
“world”: “My world”,
“title”: “World 1 Daytime”,
“rendermode”: normal,
“dimension”: “overworld”,
}renders[“world1night”] = {
“world”: “My world”,
“title”: “World 1 Nighttime”,
“rendermode”: night,
“dimension”: “overworld”,
}renders[“world1cave”] = {
“world”: “My world”,
“title”: “World 1 Cave”,
“rendermode”: cave,
“dimension”: “overworld”,
}renders[“world1nether”] = {
“world”: “My world”,
“title”: “World 1 Nether”,
“rendermode”: nether,
“dimension”: “nether”,
}outputdir = “D:/Spiele/Minecraft/Maps/World1”
Wie man hier sehen kann, wird am Anfang der Konfiguration die auszuwählende Welt spezifiziert. Am Ende steht das Zielverzeichnis für den Output von Overviewer. Dazwischen haben wir die verschiedenen Karten, die gerendert werden sollen. Jede Welt braucht einen eigenen Namen, in diesem Falle ist es “My world” und genauso verhält es sich bei jedem Rendervorgang. Diese haben hier von mir die Namen world1day und world1night bekommen. Dadurch kann man sie unterscheiden. In den geschweiften Klammern werden die Parameter für die Rendervorgänge spezifiziert. “world” gibt an, welche Welt verwendet werden soll. Dies ist wichtig, da man auch mehrere Welten parallen hinterlegen kann. Mit “title” ist der nachher im Browser sichtbare Name der Karte gemeint. Unter “rendermode” ist der Modus zu verstehen, wie eine Welt gerendert werden soll. Hier ist schön zu sehen, dass normal für Tag steht und night natürlich für Nacht. Es gibt aber noch weitere Modi, welche der Dokumentation entnommen werden können. Der letzte hier angegebene Parameter ist die “dimension”. Sie gibt an, was gerendert werden soll. In diesem Falle ist es die Overworld oder Oberwelt. Hier könnte auch eine andere Dimension stehen, wie z.B. “nether”. Hierfür müsste dann aber auch der Rendermodus auf “nether” gestellt werden, da ihr sonst auf der Karte nichts sehen könnt. Eine weitere Option ist die Höhlenansicht, dadurch könnt ihr einen Blick in den Untergrund werfen.
Jetzt habt ihr einen kleinen Einblick in den Aufbau der Konfigurationsdatei. Ihr könnt nun eine eigene Datei erstellen. Legt hierfür wieder mit einem Texteditor eurer Wahl (z.B. Editor oder Notepad++) eine neue Datei an. Diese nennen wir der Einfachheit halber overviewer.cfg. Diese Datei speichern wir im gleichen Verzeichnis, in dem sich auch die overviewer.exe befindet. Am besten kopiert ihr nun mein Beispiel und passt es für euch an. Achtet bei den Pfadangaben darauf, dass ihr immer / anstelle von \ verwendet.
Ist alles erledigt und die fertige Datei gespeichert können wir unsere Batch-Datei anpassen. Öffnet diese erneut in eurem Editor und passt den Inhalt wie folgt an:
overviewer.exe –config=overviewer.cfg
Jetzt könnt ihr die Batch-Datei starten. Es sollte nun deutlich länger dauern, da viel mehr berechnet werden muss. Doch auch hier gilt, nach dem ersten Durchgang werden alle weiteren Renderdurchgänge schneller ablaufen, da nur noch veränderte Bereiche neu generiert werden. Am Ende erhaltet ihr auch hier fertig gerenderte Maps im Google-Stil.
Ich hoffe, ihr habt dadurch einen kleinen Einblick in die Generierung von Minecraft-Karten unter Windows erhalten und das bei euch alles funktioniert hat. Bei Fragen zum Thema, schreibt doch einfach einen Kommentar oder meldet euch bei uns im Forum.
 |
Dieser Artikel ist Teil der Minecraft Spieletipps-Sammlung. Dort findest du noch mehr Wissenswertes zum Thema. |










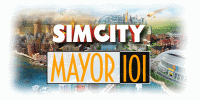

Coole Sache, muss ich doch gleich mal ausprobieren.
Gruß Tizian LP
Super beschrieben.
Habe es genauso gemacht und das Ergebnis ist der Knaller.
Danke Danke Danke
LG
Necrestro